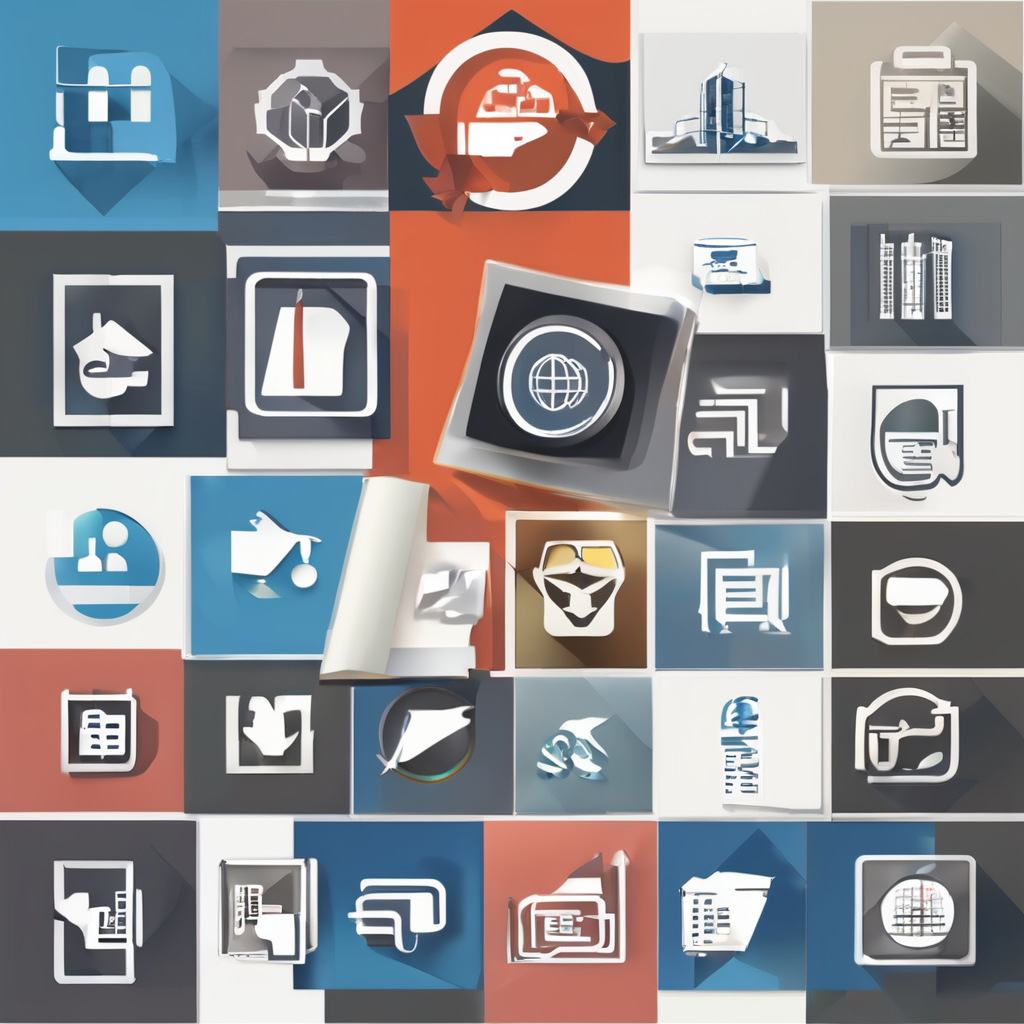Dupliquer une diapositive dans PowerPoint peut sembler anodin, mais cette astuce peut transformer votre flux de travail. Grâce à des raccourcis claviers efficaces, vous gagnez en rapidité tout en boostant votre productivité. Ce guide vous dévoile comment utiliser des commandes simples, comme Ctrl + D, pour optimiser la gestion de vos slides et rendre vos présentations plus professionnelles. Découvrez les étapes essentielles pour tirer le meilleur parti de PowerPoint.
Raccourci pour dupliquer une diapositive dans PowerPoint
Pour optimiser votre temps lors de la création de présentations, le raccourci Ctrl + D sur Windows ou Cmd + D sur Mac est essentiel. Cette commande rapide vous permet de dupliquer une diapositive, accélérant ainsi votre flux de travail. L’efficacité de cette méthode est précieuse pour ceux qui souhaitent maintenir une cohérence visuelle tout en adaptant des éléments pour différentes diapositives. Pour découvrir d’autres détails, cliquez sur cette page.
A lire aussi : Acheter un conteneur open side : votre guide complet
La duplication rapide de diapositives avec ces raccourcis est non seulement simple mais aussi cruciale pour la gestion fluide des présentations. Présenter un ensemble cohérent tout en apportant des ajustements selon les besoins de votre présentation est ainsi facilité. Cela réduit le temps passé sur des tâches répétitives, permettant de se concentrer davantage sur le contenu et la créativité. Comprendre et utiliser ces raccourcis améliore également votre professionnalisme dans la livraison de présentations captivantes.
L’exploration de telles fonctionnalités vous encourage à exploiter le potentiel de PowerPoint, rendant chaque projet plus efficace et performant.
Cela peut vous intéresser : Voix off femme en ligne : services professionnels et rapides
Étapes pour dupliquer des diapositives dans PowerPoint
Sélection de la diapositive à dupliquer
Pour dupliquer efficacement une diapositive, commencez par sélectionner la diapositive que vous souhaitez copier. Dans le volet de gauche, cliquez simplement sur la diapositive concernée. Cette étape est essentielle pour s’assurer que vous travaillez sur le bon élément à répliquer.
Utilisation du raccourci clavier pour la duplication
Utiliser un raccourci clavier est une méthode rapide et efficace pour dupliquer des diapositives dans PowerPoint. Sur un PC, appuyez sur Ctrl + D pour dupliquer instantanément votre diapositive sélectionnée. Si vous travaillez sur Mac, le raccourci est Cmd + D. Cette action génère une copie immédiate, vous permettant de gagner du temps, surtout lors de grandes présentations.
Vérification et ajustement de la diapositive dupliquée
Une fois la diapositive dupliquée, examinez-la pour vérifier tout ajustement nécessaire. Souvent, une simple duplication peut nécessiter quelques adaptations pour s’assurer que le style et le contenu correspondent exactement au reste de votre présentation. Grâce à ces étapes, vous pourrez maîtriser la gestion des diapositives, rendant vos présentations plus fluides et plus professionnelles.
Astuces pour utiliser les raccourcis efficacement
Incorporer les raccourcis dans votre routine de présentation
Pour optimiser votre énergie pendant les présentations, il est crucial d’intégrer les raccourcis habituels dans votre stratégie. Par exemple, utiliser Ctrl + M pour insérer une nouvelle diapositive ou Ctrl + D pour en dupliquer une permet de gagner du temps précieux. En répétant ces actions, vous améliorerez naturellement votre rapidité. Il est aussi bénéfique d’associer chaque étape de création à un raccourci spécifique pour automatiser certaines actions.
Personnalisation des raccourcis pour une utilisation plus efficace
Adapter les raccourcis à votre façon de travailler peut considérablement améliorer l’efficacité. Pensez à personnaliser certains raccourcis en fonction de votre utilisation dans les paramètres de PowerPoint ou en utilisant des utilitaires dédiés. Cela vous permettra d’associer des combinaisons qui évoquent de manière intuitive les actions à accomplir, facilitant ainsi votre flux de travail.
Meilleures pratiques pour maintenir la cohérence lors de la duplication
Maintenir la cohérence visuelle de vos diapositives est essentiel. Lors de la duplication, assurez-vous de répliquer systématiquement les styles à l’aide de Ctrl + Shift + C et Ctrl + Shift + V pour copier et appliquer les formats sans modifier le contenu. Cela garantit que chaque diapositive duplique non seulement le contenu, mais aussi l’esthétique, harmonisant l’ensemble de la présentation.
Avantages de maîtriser les raccourcis PowerPoint
Impact sur la productivité lors de la création de présentations
La maîtrise des raccourcis PowerPoint peut radicalement transformer la manière dont vous gérez vos tâches au quotidien. En utilisant des raccourcis comme Ctrl + D pour dupliquer rapidement des diapositives ou Ctrl + M pour en ajouter de nouvelles, vous économisez un temps précieux. Ces commandes permettent une gestion plus fluide de votre contenu, réduisant les clics inutiles et augmentant votre efficacité lors de la conception de présentations impactantes.
Renforcement de l’aspect professionnel des diaporamas
L’utilisation intelligente des raccourcis clavier ne se limite pas uniquement à la rapidité mais joue aussi un rôle clé pour améliorer visuellement vos diaporamas. Par exemple, l’application rapide de mise en forme comme Ctrl + G (gras) ou Ctrl + U (souligné) assure une consistance professionnelle dans vos documents. En profitant de ces fonctions, vos présentations peuvent se démarquer par un aspect net et attrayant.
Évaluation des fonctionnalités avancées pour les utilisateurs expérimentés
Les utilisateurs avancés peuvent également tirer parti de la personnalisation des raccourcis pour un flux de travail optimisé. Par exemple, l’autoformation sur des combinaisons comme Ctrl + K pour insérer des hyperliens facilite la navigation, tout en enrichissant le contenu présenté. Cette approche encourage une exploitation maximale des capacités de PowerPoint, faisant de vos projets des modèles de présentation professionnelle en PowerPoint.